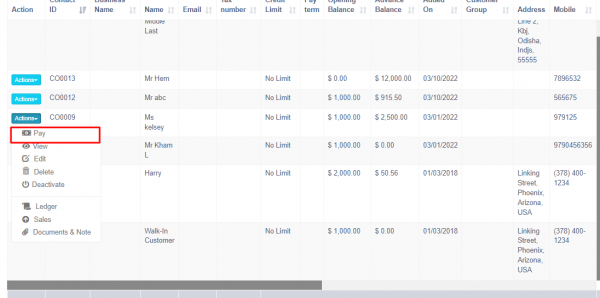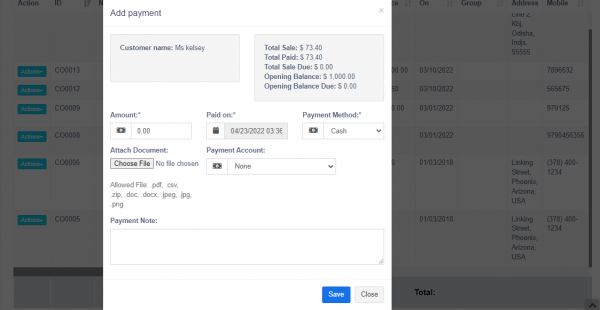Registering your Business in GrayPOS
-
Registering a new business
-
- Click on register business link on the welcome page.
- Registering business involves multiple steps; Business Details, Tax details, and Owner details.
- Business Details: Fill out the relevant fields; select the appropriate currency & Time zone; click on Next. Time Zone & Currency can be different for different registered businesses.
- Tax Details: You should fill out at least one Tax name and Tax number. Tax is like GST/VAT which varies for different countries. Fill details & click on next.
- Owner Details: Provide asked details. Username & Password are used to login so make sure you remember them.
- The owner created during this registration will be admin of the business. More admin can be added/edited/deleted from user management section.
- Click on the register button and after successful registration, it will get redirected to login screen. Login with owner username/password created.
-
-
Setting Business Multiple Locations or Ware House or Storefronts
-
GrayPOS comes with the option to handle multiple business locations or WareHouse or Storefronts for your business.
A default location is added to the newly created business.
Invoice Scheme: Before creating a new location or storefront, you can define a new Invoice scheme or you can use existing invoice schemes. But having different invoice schemes for locations can help you to identify them.
Invoice Scheme is invoice number format. (Read More)Invoice Layout: If you wish to have a different invoice layout for the location then you should create an invoice layout before creating a new location. (Read More)
You can always change invoice scheme & Invoice Layout for a Business location anytime.
- To create a new Business Location / Storefront or warehouse go to “settings -> Business Locations”
- Fill the business details.
- Choose an Invoice scheme & Invoice Layout for the location.
– When having multiple locations you will have to select the Location while adding purchases or in the pos screen.
- Inventory and transactions are managed separately for each location you create so that you can easily track and analyze them for each location.
Disabling Business Location:
To disable a business location click on Disable button present in List Business Location.
NOTE 1: After a business location is disabled any users assigned to that business location must be assigned to other non-disabled business location.
NOTE 2: You must keep at-least 1 business location non-disabled. If all business location is disabled then the application will throw errors.
-
-
Setup Your Business Details
-
- After login, you will be redirected to the homepage.
The first thing you should do it setup your business details so that the system works according to you. - Setup your business by adding below mentioned details:
- Brand: Add all the brands.
- Tax Rates: Setup taxes and tax groups. (Read More)
- Units: Add product units (pieces, meters, Litre etc) (Read More)
- Categories: Add categories & Sub-Categories (Read More)
- Business Settings: Add some more details about your business. The more information you provide the better it will for you.
- Business Location: Add Multiple business locations/ storefront/warehouse (Read More)
- Barcode Settings: Setup the barcode sticker details for printing labels. (Read More)
- Invoice Settings: Customize invoice number as per your need. You can customize the invoice number/scheme and also invoice layouts.
- After login, you will be redirected to the homepage.
-
User Management
-
Adding User & assigning location to a user
-
Adding users
- User Management -> Users -> Add New
- Fill the user details, select user role, give a unique username.
- Sales Commission Percentage (%): Provide the commission % for this user. This option gets applied if the commission agent feature is enabled.
- : Activate/Deactivate the user.
- You can edit/delete a user.
-
Assign locations
Refer to the image below
Max sales discount:
The maximum discount this user can give during sales in the POS & sales screen. If you don’t want to have this restriction then simply keep this value blank.
Disable login
- Refer to the image below
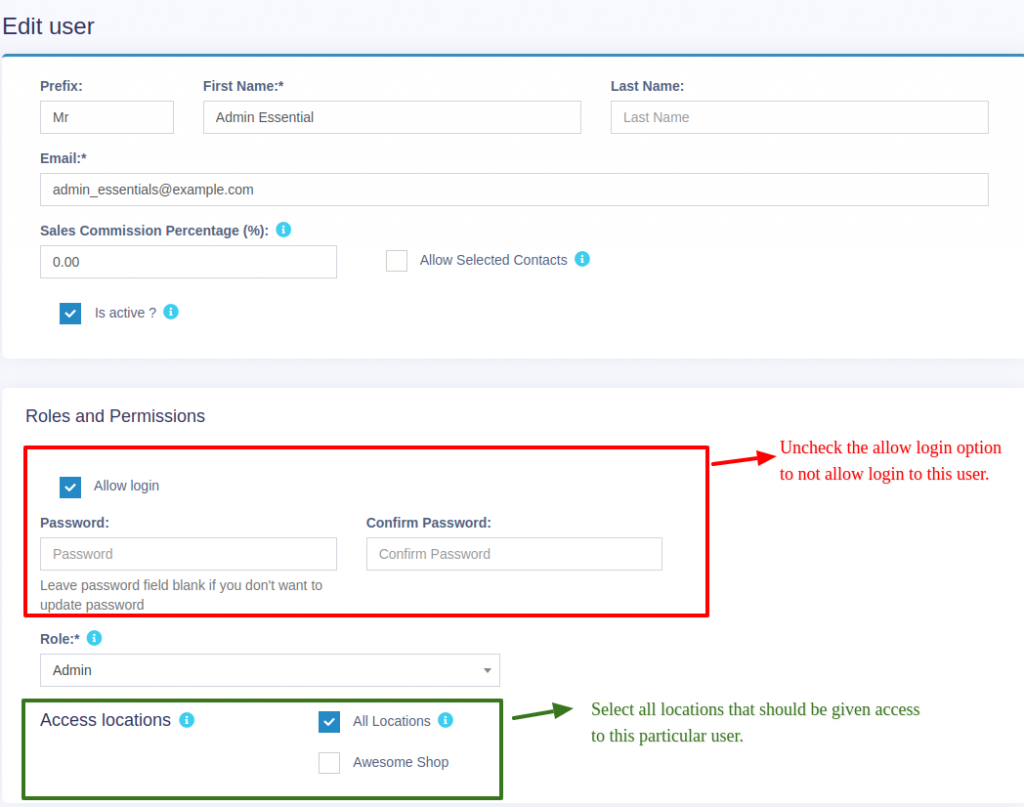
-
Role Management
-
Adding Roles
- Every new business comes with some default roles – Admin & Cashier.
Admin have all permissions in the application.
Cashier have permission to only POS section.
- You can create a role by clicking on Add button -> Giving a role name and then selecting the appropriate permission for that role.
- Sometime you may need to give a user access to a/some particular location(s) only. In this case, select the locations from “Access locations” permission. Select “All Locations” to give permission to access all locations for your business.
- Roles permissions can be edited & Deleted.
Note: You must update the role of an existing user before deleting a role.
- Every new business comes with some default roles – Admin & Cashier.
Using Commission Agent feature
Commission Agent is useful for many businesses. Businesses pay sales agent/commission agent commission on every sale they bring.
-
Enabling & Choosing Commission Agent Type:
- By default Commission Agent is Disabled. You can enable it from Settings -> Business Settings -> Sales. Sales Commission Agent drop-down.
You will see 3 different types:
- Logged in User: If this option is used then the Logged in User will be automatically considered as the commission agent for the sales added by him. Meaning the user adding the sales will get the commission for the sales.
- Select from User’s List: If this option is enabled then in POS & Sales Screen you will see the list of “users” present in your business. The user adding the sales will select the commission agent from the list of users displayed.
- Select from Commission Agent List: If this option is enabled then in POS & Sales Screen you will see the list of “Sales Commission Agents” present in your business. The user adding the sales will select the commission agent from the list of “Sales Commission Agents” displayed.
Select the option as per your business requirements.
Adding Commission Percentage:
You can add commission % while adding/editing the User or Sales Commission Agent
Calculating Commission Amount:
To See the commission amount, Go to Reports -> Sales Representative Report.
Select the User for which you want to see the commission amount.
On selecting it will show you the detailed summary of Total Sale, Total Sale Commission & Total Expense. Also, the table below lists all the transactions.
NOTE: Sales commission is calculated without shipping or tax. Sales commissions are from the sales of the items, not the overhead cost such as taxes, freight, shipping, handling, etc.
Commission payment:
After getting the commission amount, GrayPOS have 2 ways to make payment for the commission.
Using expense
- Calculate the commission from the sales representative report and after paying the amount add it as an expense in Add Expense menu.
- In Add expense, select the Expense-For dropdown
Using HRM module
- Use the HRM module
- In the HR module, when creating payroll for a user, it will automatically include the sales commission.
- Sales commission will be shown as Payroll-Components so that the business owner and the user both know details of the commission.
Contact Management
-
Customer & Supplier Ledger
- To view customer or supplier ledger
- Go to Contacts -> Supplier/Customer and click on actions button
- In that you will be able to see Ledger for the customer or supplier.
- You can select a date-range and use the checkbox filters to show/hide certain transaction type.
- To view customer or supplier ledger
-
Adding Discount for Customer/Supplier on Balance due:
- Discount for balance due amount can be added for customer/supplier.Click the add discount button on the customer/supplier ledger screen
- On clicking the button it shows a popup, enter the details and click save.The discounted amount will be accounted for in their ledger.
NOTE: This discount can only be added by the admin and not by other users.
Adding opening balance & payment
Opening balance:
Opening balance is the balance contact (customer or supplier) have at the beginning of using the software.
Suppose you’re shifting the data from another software to GrayPOS then the opening balance of the contact will be the balance amount which the contact has to pay/receive to/from you.
Opening balance for customer = Amount the customer has to pay
Opening balance for supplier = Amount you have to pay to the supplier.
Adding Opening balance
You can add an opening balance when adding/editing the supplier or customer. In the add contact screen, you will find the opening balance field.
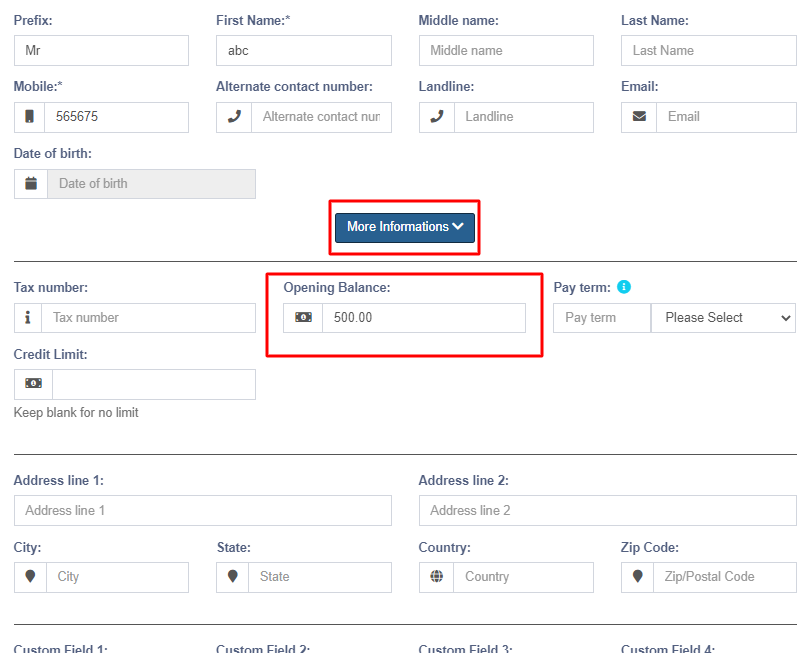
View Opening balance payment
To view the opening balance of contact, go to List Supplier/customer, go to view, and on the view page, you will find the opening balance & opening balance due.
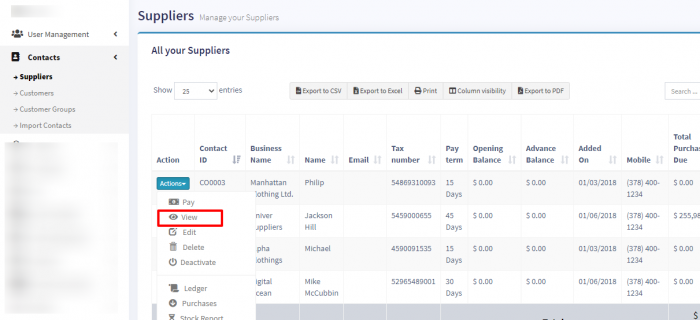
Pay or receive payment of opening Balance
Adding payment of the opening balance is the same as any other payments. Go to list Customer/Supplier -> Actions -> Pay.
It will open a popup modal where you can enter the payment amount.